Aide en ligne
Édition numérique du
Dictionnaire de l’Académie française
Aide en ligne
Dictionnaire de l’Académie française
Aide en ligne
La nouvelle édition numérique du Dictionnaire de l’Académie française est simple et intuitive à utiliser, et adopte les standards en vigueur dans la plupart des dictionnaires numériques. Nous détaillons cependant ici les principes permettant de profiter pleinement de toutes les fonctionnalités.
Pour une description plus complète de l’édition numérique, consultez la présentation détaillée.
Voyez également la rubrique concernant l’accessibilité.
En ce qui concerne les recherches avancées (nouveauté de la version 4), consultez la page d’aide qui leur est consacrée.
- Puis-je consulter le dictionnaire depuis un téléphone portable ?
- Comment rechercher un mot dans le dictionnaire ?
- Comment rechercher un mot dont on ne connaît pas l’orthographe ?
- Comment consulter un article du dictionnaire ?
- Qu’est-ce que le Voisinage alphabétique ?
- Comment consulter les différentes éditions ?
- Comment naviguer dans le dictionnaire ?
- Comment revenir aux articles précédemment consultés ?
- Comment accéder à la conjugaison d’un verbe ?
- À quoi correspondent les blocs Voir aussi à droite, ainsi qu’à la fin des articles ?
- Comment consulter les pages numérisées ?
- Comment agrandir la taille des caractères ?
- Comment imprimer un article du dictionnaire ?
- Comment partager un article du dictionnaire ?
- Comment accéder plus facilement au dictionnaire sur mon téléphone ?
- Avec quels navigateurs le site est-il compatible ?
Puis-je consulter le dictionnaire depuis un téléphone portable ? ⬆
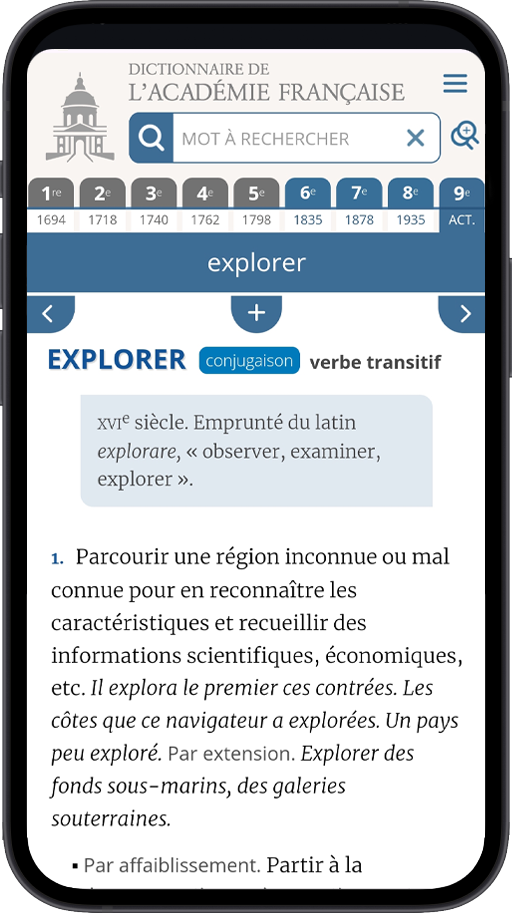 Oui ! À condition bien sûr d’avoir une connexion à l’internet, puisqu’il s’agit d’une version en ligne.
Oui ! À condition bien sûr d’avoir une connexion à l’internet, puisqu’il s’agit d’une version en ligne.En effet, le portail du dictionnaire utilise la technologie du « design adaptatif », c’est-à-dire que l’interface du site s’adapte automatiquement au format de l’écran de consultation. Sur les écrans de taille réduite, comme ceux des téléphones intelligents, l’interface se modifie donc automatiquement, pour proposer une ergonomie de consultation parfaitement adaptée, proche de celle d’une application.
En particulier, l’interface du site est adaptée aux interfaces tactiles (par exemple pour l’hypertexte, voir ci-dessous).
Note : dans la version mobile, les « blocs » de la colonne de droite (Voisinage alphabétique, Historique, etc.), décrits ci-après, sont accessibles en utilisant le bouton  , situé sous le bandeau principal des articles (cf. image). Ce bouton donne accès à plusieurs des fonctions décrites ci-dessous.
, situé sous le bandeau principal des articles (cf. image). Ce bouton donne accès à plusieurs des fonctions décrites ci-dessous.
 , situé sous le bandeau principal des articles (cf. image). Ce bouton donne accès à plusieurs des fonctions décrites ci-dessous.
, situé sous le bandeau principal des articles (cf. image). Ce bouton donne accès à plusieurs des fonctions décrites ci-dessous.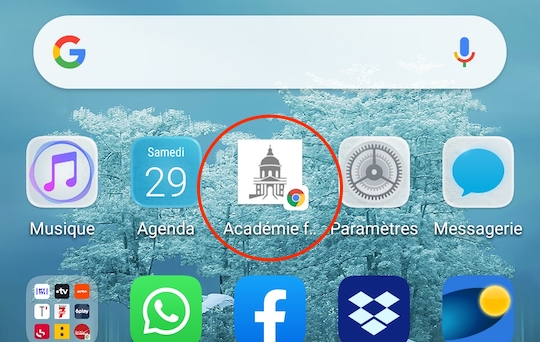 Par ailleurs, nous vous conseillons vivement de créer un raccourci sur votre mobile vers le site du Dictionnaire, qui prendra la forme d’une nouvelle icône similaire à celle d’une application. Ce raccourci vous permettra ensuite de consulter directement le site, sans repasser à chaque fois par le navigateur.
Par ailleurs, nous vous conseillons vivement de créer un raccourci sur votre mobile vers le site du Dictionnaire, qui prendra la forme d’une nouvelle icône similaire à celle d’une application. Ce raccourci vous permettra ensuite de consulter directement le site, sans repasser à chaque fois par le navigateur.
Consultez la rubrique Comment ajouter un raccourci sur votre téléphone, expliquant pas à pas comment procéder.
Comment rechercher un mot dans le dictionnaire ? ⬆
C’est très simple : tapez les premières lettres du mot à rechercher dans la zone de saisie principale, située en haut de l’écran.
Au fur et à mesure que vous tapez les premières lettres, la liste des mots commençant par ces lettres apparaît en dessous. Vous pouvez ensuite cliquer sur l’un de ces mots (ou bien utiliser les touches du clavier Haut / Bas) pour accéder à son article dans le dictionnaire.
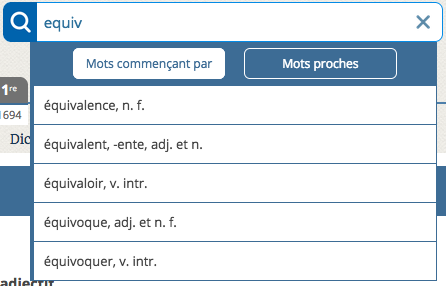
Vous pouvez également taper directement un mot en entier puis appuyer sur la touche Entrée ; ce sera alors le premier mot de la liste des résultats qui sera sélectionné et affiché.
Comment rechercher un mot dont on ne connaît pas l’orthographe ? ⬆
Lorsque vous recherchez un mot de la manière indiquée ci-dessus, la recherche fonctionne déjà si vous écrivez les mots sans accents, par exemple theatre ou evenement. La recherche ignore également les majuscules, espaces et ponctuations.
Par ailleurs, la version numérique dispose d’un correcteur orthographique performant, qui vous propose des mots proches de celui que vous avez tapé, soit graphiquement (mêmes lettres), soit phonétiquement (même prononciation). Pour l’utiliser, cliquez sur le bouton Mots proches qui apparaît lorsque vous effectuez une recherche.
Par exemple, si vous tapez « sitare », il n’existe aucun mot commençant par ces lettres, mais si vous cliquez sur Mots proches une liste de suggestions va apparaître :
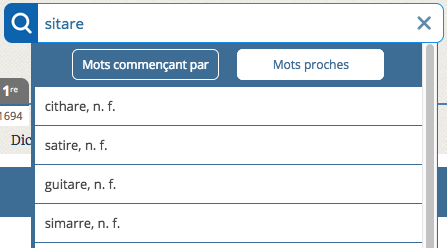
Nouveau : depuis la version 4, parue en novembre 2022, le correcteur d’orthographe se déclenche automatiquement si la recherche simple (par début de mot) n’a fourni aucun résultat. De cette manière, vous accédez directement aux suggestions du correcteur, si par exemple vous avez fait une erreur de saisie, ou si vous ne connaissez pas l’orthographe du mot.
Enfin, sachez que vous pouvez également rechercher directement dans le dictionnaire des « formes fléchies », c’est-à-dire des verbes conjugués, pluriels ou féminins. Par exemple, vous pouvez chercher directement des mots comme eurent (verbe avoir), sachez (verbe savoir), chevaux, etc.
De même, il est possible de rechercher dans le dictionnaire des graphies anciennes, c’est-à-dire des mots d’après leur ancienne orthographe (dans les anciennes éditions), comme par exemple esgout, cognoistre, esbrescher, etc.
De même, il est possible de rechercher dans le dictionnaire des graphies anciennes, c’est-à-dire des mots d’après leur ancienne orthographe (dans les anciennes éditions), comme par exemple esgout, cognoistre, esbrescher, etc.
Comment consulter un article du dictionnaire ? ⬆
Une fois que vous avez recherché et choisi le mot que vous voulez consulter, son article dans le dictionnaire s’affiche directement dans la zone centrale de l’écran. Cet article se consulte ensuite comme n’importe quelle page sur Internet, en faisant défiler la fenêtre.
Voici cependant quelques particularités de cette fenêtre de consultation :
- Dans cette zone, vous pouvez cliquer sur n’importe quel mot pour passer directement à un autre mot du dictionnaire (voir plus loin : l’hypertexte).
- Vous pouvez également sélectionner du texte avec la souris (ou avec le doigt, sur mobile) pour pouvoir le copier dans une autre application, et également agrandir ou diminuer la taille des caractères (voir plus loin).
- Vous remarquerez que, dans cette nouvelle édition numérique, la plupart des abréviations ont été mises au long : c’est le cas notamment de la catégorie grammaticale principale (située en entrée), des marques de domaines (physique, histoire…), et de certaines autres abréviations de la métalangue, par exemple « Anciennt » ➙ « Anciennement ».
- Les noms de domaines sont également accompagnés d’« infobulles », c’est-à-dire de mini-fenêtres d’information qui s’affichent au survol de la souris :

- Les grands articles du dictionnaire comprennent des divisions romaines, c’est-à-dire sont divisés en parties numérotées I, II, III… (et parfois également A, B, C…). Ces grandes parties correspondent par exemple souvent à des catégories grammaticales différentes du même mot.
Dans la version numérique, ces parties sont surmontées d’un bandeau (bleu), qui comprend des petites flèches cliquables (à droite) et vous permet de « replier » ou bien de développer chacune des parties :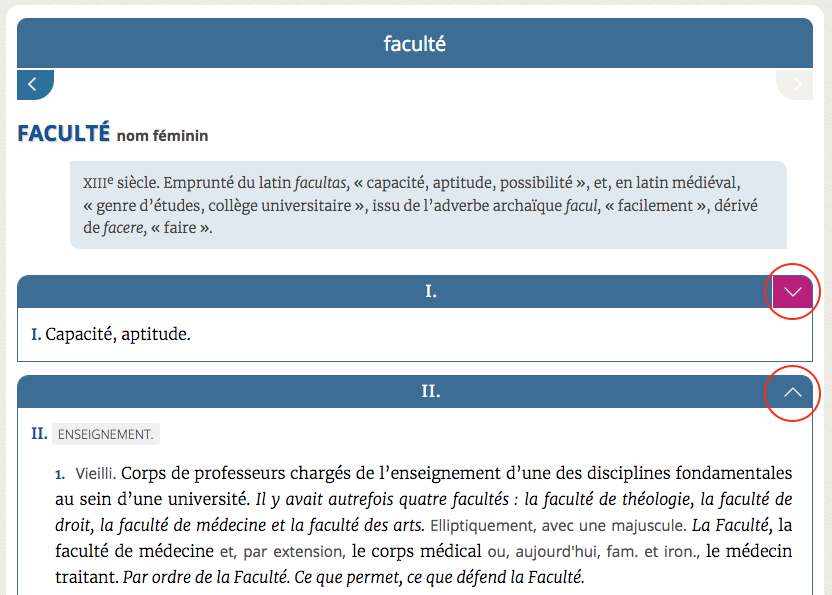 Ce système est pratique pour pouvoir naviguer facilement dans un article long, pour en comprendre la structure générale et les différents sens, et pour accéder directement à une sous-partie de l’article (c’est-à-dire à un sens particulier).Ce système s’applique également aux sous-entrées de la première édition (1694) du Dictionnaire de l’Académie ; consultez la présentation de la version 2 pour en savoir plus.
Ce système est pratique pour pouvoir naviguer facilement dans un article long, pour en comprendre la structure générale et les différents sens, et pour accéder directement à une sous-partie de l’article (c’est-à-dire à un sens particulier).Ce système s’applique également aux sous-entrées de la première édition (1694) du Dictionnaire de l’Académie ; consultez la présentation de la version 2 pour en savoir plus.
Qu’est-ce que le « Voisinage alphabétique » ? ⬆
Dans l’interface de consultation du dictionnaire figure (en tête de la colonne de droite) un bloc intitulé « Voisinage alphabétique » ; par exemple si vous recherchez le mot « action » :
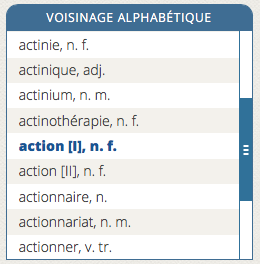
Ce bloc affiche simplement la nomenclature du dictionnaire, c’est-à-dire la liste de tous les mots par ordre alphabétique, et ce juste avant et après le mot consulté (par tranches de 20 mots).
Note : sur mobile, cette liste est accessible en utilisant le bouton  , puis le menu Voisinage alphabétique.
, puis le menu Voisinage alphabétique.
 , puis le menu Voisinage alphabétique.
, puis le menu Voisinage alphabétique.Vous pouvez ainsi cliquer sur n’importe quel mot de la liste pour afficher son article de dictionnaire ; la liste se repositionne alors automatiquement. De même si vous naviguez dans le dictionnaire en utilisant l’hypertexte (voir plus loin), la liste se resynchronise en fonction du mot consulté.
Cette liste peut être utile à plusieurs titres :
- elle vous permet de découvrir et de parcourir la nomenclature du Dictionnaire de l’Académie (voir ci-dessous).
- elle vous permet de choisir le bon mot, dans le cas où celui-ci a un ou plusieurs homographes : c’est le cas dans l’exemple ci-dessus, puisqu’il existe deux entrées pour le mot « action ».
- elle vous permet de visualiser les dérivés d’un mot, qui sont souvent situés juste après dans l’ordre alphabétique ; dans l’exemple précédent, il s’agit des mots actionnaire, actionnariat, actionner…
Notez que cette liste alphabétique correspond à la « fusion » des nomenclatures de toutes les éditions du dictionnaire, c’est-à-dire qu’elle intègre :
- tous les mots de la 9e édition (la plus récente), ainsi que l’addenda ;
- tous les mots « disparus » de toutes les anciennes éditions, c’est-à-dire les mots présents dans l’une des 8 premières éditions mais qui ne sont plus dans la 9e édition (soit environ 5200 mots), par exemple aérographie, carrelure, etc. Ces mots sont suivis de leur numéro d’édition (par exemple « [8e édition] ») dans la liste.
Comment consulter les différentes éditions ? ⬆
Depuis la version 2 le site donne accès à l’intégralité des 9 éditions du Dictionnaire de l’Académie, depuis la première parue en 1694. Consultez la présentation de la version 2 pour en savoir plus.
Lorsque vous recherchez un mot dans le dictionnaire, c’est toujours l’article de la 9e édition du Dictionnaire de l’Académie (la plus récente) qui s’affiche en premier — sauf s’il s’agit d’un mot « disparu », c’est-à-dire issu d’une ancienne édition (voir ci-après).
Pour n’importe quel mot, vous pouvez également consulter l’une des autres anciennes éditions (sur le même mot) : il suffit pour cela d’utiliser les neuf boutons situés en haut de l’écran :

L’article correspondant s’affiche alors en partie centrale.
Notes :
- si le mot est absent de certaines éditions, les boutons correspondants sont inactifs (grisés). Ce système vous permet également de voir directement dans quelle édition le mot est apparu ou disparu dans le Dictionnaire.
- en particulier, pour les (nombreux) mots nouveaux introduits dans la 9e édition, tous les boutons des autres éditions sont naturellement inactifs. Ces mots sont également signalés dans le texte par le symbole * figurant à gauche du mot.
- inversement, il existe des mots (environ 5200) qui sont présents l’une des anciennes éditions mais absents dans la 9e édition (mots « disparus »). Tous ces mots peuvent être recherchés dans le dictionnaire de la manière habituelle (voir ci-dessus), mais dans ce cas c’est le bouton 9e édition qui est inactif (grisé), par exemple :
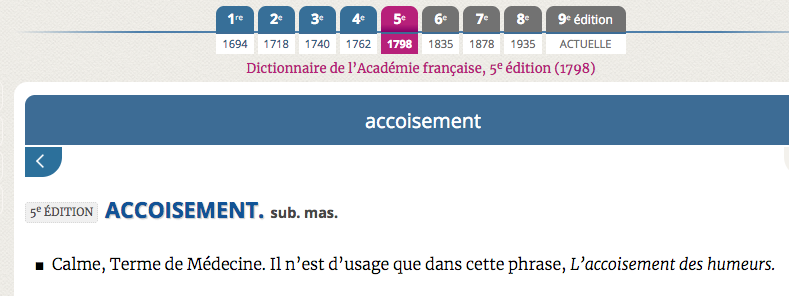
Une autre méthode pour parcourir les neuf éditions du Dictionnaire de l’Académie consiste à utiliser le bloc « Histoire du mot », situé en colonne de droite. En effet, ce bloc affiche la liste de toutes les entrées du mot consulté dans les neuf éditions, par exemple :
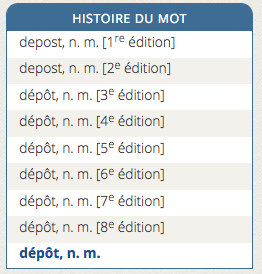
Cette liste permet d’une part de visualiser à quel moment le mot est apparu (ou a disparu) dans le Dictionnaire de l’Académie, mais également les changements orthographiques du mot au cours de son histoire. Il suffit de cliquer sur l’une des lignes pour accéder à l’entrée correspondante, dans les anciennes éditions.
Note : sur mobile, il faut utiliser le bouton  , situé sous le bandeau principal des articles, pour accéder à cette fonction « Histoire du mot ».
, situé sous le bandeau principal des articles, pour accéder à cette fonction « Histoire du mot ».
 , situé sous le bandeau principal des articles, pour accéder à cette fonction « Histoire du mot ».
, situé sous le bandeau principal des articles, pour accéder à cette fonction « Histoire du mot ».Comment naviguer dans le dictionnaire ? ⬆
Lorsque vous consultez un article du dictionnaire (ou bien une notice Dire, Ne pas dire), vous pouvez cliquer sur n’importe quel mot dans le texte pour accéder directement à l’article correspondant. Cette fonctionnalité (dite « d’hypertexte généralisé ») est à la fois simple et extrêmement utile, puisqu’elle vous permet de naviguer instantanément dans le dictionnaire (l’équivalent de 4 tomes imprimés, pour la 9e édition).
Lorsque vous êtes sur ordinateur, le clic s’effectue avec la souris ; lorsque vous êtes sur un appareil à interface tactile, le clic s’effectue avec le doigt. Un simple clic suffit, il n’est pas nécessaire de faire un double-clic, ou de taper deux fois avec le doigt.
- Lorsque vous naviguez sur un mot dans le Dictionnaire, vous arrivez toujours, par défaut, sur l’article de ce mot figurant dans la 9e édition.
- Lorsque vous utilisez cette fonctionnalité, le logiciel effectue une « lemmatisation » automatique, c’est-à-dire que vous pouvez cliquer sur n’importe quelle forme conjuguée, pluriel ou féminin pour accéder à son article dans le dictionnaire, par exemple seront ➙ être, travaux ➙ travail, heureuses ➙ heureux, etc.
- De même, si vous consultez une édition ancienne et que vous cliquez sur un mot écrit en ancienne orthographe, le logiciel tente de « reconnaître » le mot afin de pouvoir renvoyer à l’article correspondant, par exemple bastiment ➙ bâtiment. Cependant, ce système peut échouer sur des graphies trop éloignées de l’orthographe moderne.
- Il arrive parfois que plusieurs entrées puissent correspondre au mot sur lequel vous avez cliqué, soit parce qu’il peut correspondre à plusieurs mots (par exemple avions peut correspondre au verbe avoir ou bien au pluriel de avion), soit parce qu’il existe des homographes dans le dictionnaire (par exemple il existe trois entrées différentes pour le mot « bar »).
Dans ce cas, le logiciel effectue une analyse « intelligente » du contexte, afin de « désambiguïser » le mot et de proposer directement la bonne entrée. Si cela n’est pas possible, le logiciel vous propose une mini-fenêtre, qui vous permet de choisir le mot que vous souhaitez consulter, par exemple :
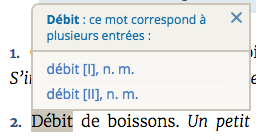 Il suffit ensuite de cliquer sur l’une des propositions pour y accéder.
Il suffit ensuite de cliquer sur l’une des propositions pour y accéder. - En plus de cette fonctionnalité d’hypertexte généralisé, les articles du dictionnaire peuvent également contenir des liens hypertextes vers d’autres articles, qui fonctionnent comme n’importe quel lien sur le web. C’est le cas notamment des renvois du type « Voir (tel article) », par exemple :
 Notez que, dans ce cas, la navigation se fait au sein de la même édition que le mot initial.
Notez que, dans ce cas, la navigation se fait au sein de la même édition que le mot initial.
Note concernant l’accessibilité pour la fonction d’hypertexte
Depuis la version 3 du site (juin 2021), un nouveau mode d’hypertexte est disponible sur le site, qui offre une meilleure compatibilité avec les systèmes d’assistance et de navigation au clavier. Pour activer ce mode, cliquez sur le bouton  situé en haut à droite de l’écran, puis activez l’option « Activer la navigation hypertexte adaptée pour les personnes utilisant les technologies d’assistance. »
situé en haut à droite de l’écran, puis activez l’option « Activer la navigation hypertexte adaptée pour les personnes utilisant les technologies d’assistance. »
 situé en haut à droite de l’écran, puis activez l’option « Activer la navigation hypertexte adaptée pour les personnes utilisant les technologies d’assistance. »
situé en haut à droite de l’écran, puis activez l’option « Activer la navigation hypertexte adaptée pour les personnes utilisant les technologies d’assistance. »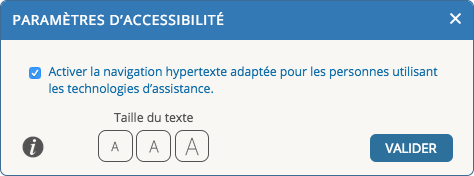
Dans ce mode « alternatif » de l’hypertexte, tous les mots du texte des articles fonctionnent alors vraiment comme des liens hypertextes classiques, c’est-à-dire qu’ils sont cliquables et soulignés au survol, et peuvent être parcourus avec le clavier (touche Tabulation).
Consultez la rubrique sur l’accessibilité pour en savoir plus.
Comment revenir aux articles précédemment consultés ? ⬆
Lorsque vous naviguez dans le dictionnaire, vous pouvez ensuite revenir aux articles précédents de plusieurs manières :
- en utilisant les deux flèches suivant/précédent situées en dessous du bandeau principal des articles :

- en utilisant l’historique, qui contient la liste des derniers articles consultés :
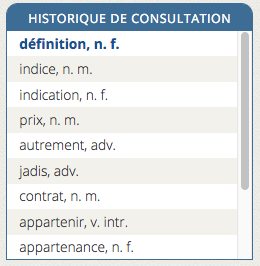
Sur ordinateur, cette liste figure en permanence dans la colonne de droite, tandis que sur mobile elle est accessible en utilisant le bouton .
.
Il suffit ensuite de cliquer sur l’un des éléments de cette liste pour revenir à l’article correspondant. - en utilisant la flèche « précédent »
 habituelle de votre navigateur, ou de votre téléphone, pour revenir à la page précédente.
habituelle de votre navigateur, ou de votre téléphone, pour revenir à la page précédente.
Comment accéder à la conjugaison d’un verbe ? ⬆
Lorsque vous consultez n’importe quel verbe dans le dictionnaire, vous pouvez visualiser son tableau de conjugaison de deux manières équivalentes :
- soit en utilisant le bouton conjugaison, qui figure dans le texte de l’article, juste à droite de l’entrée :
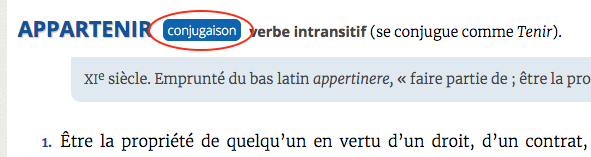
- soit en utilisant le bloc intitulé conjugaison qui figure dans la colonne de droite, en cliquant sur le bouton consulter :
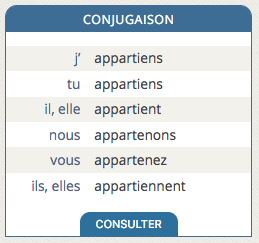
- sur mobile, vous pouvez également utiliser le bouton
 pour accéder à la conjugaison.
pour accéder à la conjugaison.
Le tableau de conjugaison indique d’abord un certain nombre d’informations sur le verbe (groupe, verbe modèle, auxiliaire, participe passé invariable, etc.), puis la conjugaison du verbe à tous les modes (participe, indicatif, conditionnel, subjonctif, impératif) et à tous les temps.
La conjugaison — introduite pour la première fois dans le Dictionnaire de l’Académie — comporte un certain nombre de caractéristiques :
- elle est toujours donnée à la voix active (sauf pour les verbes pronominaux), mais pour certains verbes transitifs vous pouvez également choisir de conjuguer à la voix passive (par exemple être aimé) ou pronominale (par exemple s’aimer). Utilisez pour cela les boutons situés à droite :

- elle comprend, le cas échéant, des doubles conjugaisons, ce qui peut concerner soit certains verbes comme payer (je paie ou je paye), soit des verbes qui sont concernés par les recommandations de l’orthographe, par exemple le verbe céder :
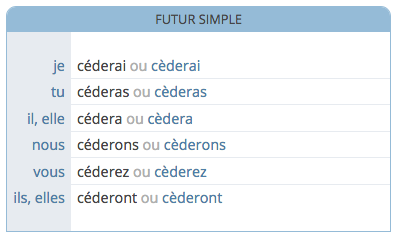
- vous pouvez imprimer les tableaux de conjugaison, en utilisant le bouton
 de la barre d’outils.
de la barre d’outils. - pour revenir à l’article du dictionnaire, utilisez la flèche
 située sous le bandeau, ou bien l’historique, ou encore cliquez sur le bouton 9e édition.
située sous le bandeau, ou bien l’historique, ou encore cliquez sur le bouton 9e édition. - vous pouvez accéder directement à un mode particulier en utilisant les boutons replier/déplier (flèches), qui sont situés dans les bandeaux :
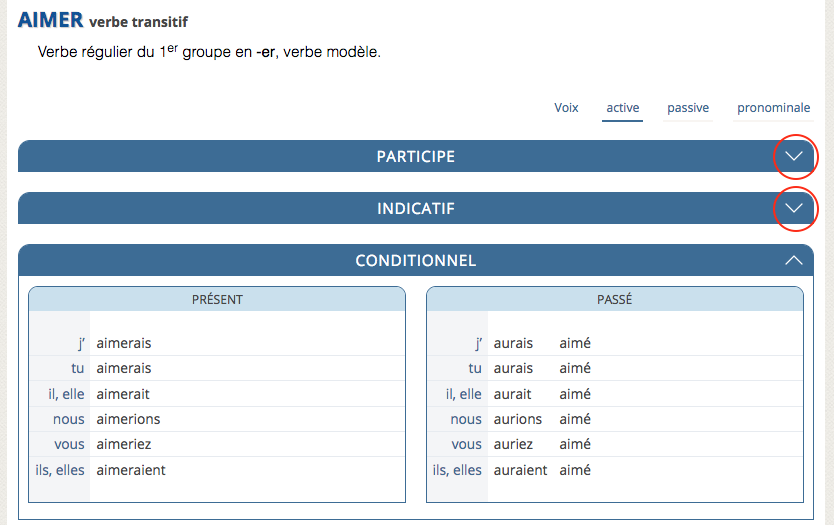
À quoi correspondent les blocs « Voir aussi » à droite, ainsi qu’à la fin des articles ? ⬆
Cette nouvelle édition numérique du Dictionnaire de l’Académie propose non seulement la consultation de plusieurs éditions du Dictionnaire, mais également de nombreux liens hypertextes vers des ressources complémentaires, qui sont les suivantes :
- les notices Dire, Ne pas dire, qui forment un ensemble de plus de 1300 rubriques sur les difficultés ou curiosités du français. Ces notices, déjà publiées sur le site de l’Académie française, sont également désormais intégrées au dictionnaire.
- les notices du Courrier des internautes, comprenant une sélection de 650 questions des utilisateurs sur des points de langue, auxquelles l’Académie apporte des réponses détaillées (depuis 2013). Ces fiches de questions/réponses sont désormais appelées depuis le Dictionnaire sur les mots concernés, par des liens hypertextes.
- la base terminologique FranceTerme, qui propose 9 000 termes de domaines terminologiques avec leurs équivalents français ; tous ces termes sont examinés et approuvés par l’Académie française.
- la base francophone B.D.L.P. (Base de données lexicographiques panfrancophone), qui propose un vaste ensemble de mots et d’expressions sur les variétés lexicales du français (plus de 20 000 fiches), dans toute la francophonie.
- un ensemble de 1300 fiches du Grand dictionnaire terminologique, publié par l’O.Q.L.F. (Office québécois de la langue française), concernant des québécismes d’usage courant.
- les articles du Dictionnaire des régionalismes de France (DRF), qui est un dictionnaire de référence (disponible en ligne) sur les régionalismes du français en France.
Reportez-vous à la présentation détaillée pour en savoir plus.
Grâce à un important travail éditorial, un rattachement de toutes ces ressources au Dictionnaire de l’Académie a pu être réalisé, c’est-à-dire qu’à partir de certains mots du dictionnaire sont proposés des liens hypertextes, qui permettent de consulter ces informations complémentaires (difficultés, terminologie, francophonie) sur ces mots.
Ainsi, lorsqu’un ou plusieurs liens vers l’une de ces ressources sont disponibles, un bloc Voir aussi s’affiche en colonne de droite (ou via le bouton  sur mobile), qui indique les liens disponibles (ainsi que leur nombre). C’est le cas par exemple au mot accident :
sur mobile), qui indique les liens disponibles (ainsi que leur nombre). C’est le cas par exemple au mot accident :
 sur mobile), qui indique les liens disponibles (ainsi que leur nombre). C’est le cas par exemple au mot accident :
sur mobile), qui indique les liens disponibles (ainsi que leur nombre). C’est le cas par exemple au mot accident :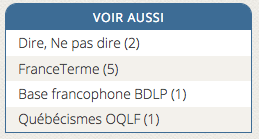
En cliquant sur ces liens, l’article du dictionnaire se positionne à la fin du texte, où l’on trouvera les informations suivantes :
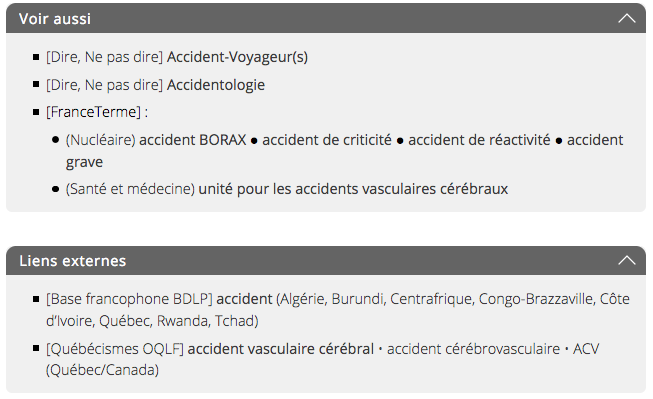
Il suffit ensuite de cliquer sur l’un des liens hypertextes qui sont proposés pour accéder aux ressources correspondantes.
Note : si vous consultez un lien de Dire, Ne pas dire ou du Courrier des internautes, la rubrique correspondante s’affiche dans la même interface que celle du dictionnaire. En revanche, si vous consultez les autres liens (FranceTerme, B.D.L.P., etc.), ce lien ouvre une nouvelle fenêtre (ou un nouvel onglet) du navigateur, pour renvoyer à un autre site sur l’internet.
Comment consulter les pages numérisées ? ⬆
L’une des nouveautés importantes depuis la version 2 est de donner accès, pour les 8 premières éditions, aux pages numérisées des éditions originales du Dictionnaire de l’Académie. Consultez la présentation de la version 2 pour en savoir plus, ainsi que la rubrique sur les nouvelles éditions numérisées.
Lorsque vous consultez l’une des anciennes éditions, en utilisant les boutons des éditions situés en haut de l’écran (voir ci-dessus), il apparaît en colonne de droite un nouveau bloc, intitulé « Page numérisée », contenant une vignette (image miniature) de la page originale du dictionnaire, accompagnée de sa référence (édition, tome, page). Il vous suffit alors de cliquer sur cette vignette pour afficher en partie centrale l’image (agrandie) de la page numérisée :
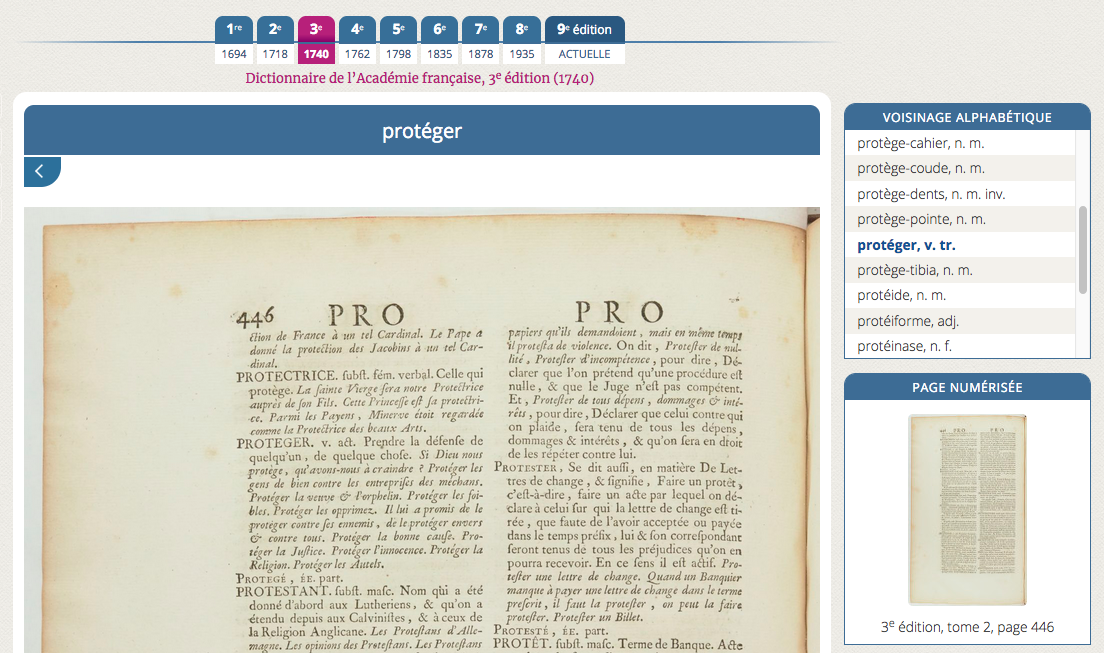
Si vous le souhaitez, vous pouvez ensuite, en cliquant sur l’image agrandie, accéder à la page numérisée au sein du portail Gallica de la Bibliothèque nationale de France, dans une nouvelle fenêtre du navigateur. Dans cette seconde interface, il est alors possible notamment de feuilleter l’ouvrage et de zoomer sur l’image en très haute résolution.
Note : sur mobile, il faut utiliser le bouton  , situé sous le bandeau principal des articles, pour accéder à la page numérisée correspondant à l’article consulté.
, situé sous le bandeau principal des articles, pour accéder à la page numérisée correspondant à l’article consulté.
 , situé sous le bandeau principal des articles, pour accéder à la page numérisée correspondant à l’article consulté.
, situé sous le bandeau principal des articles, pour accéder à la page numérisée correspondant à l’article consulté.Il est également possible de cliquer sur la mention de l’édition, figurant à gauche des entrées, pour accéder à l’image de la page numérisée :
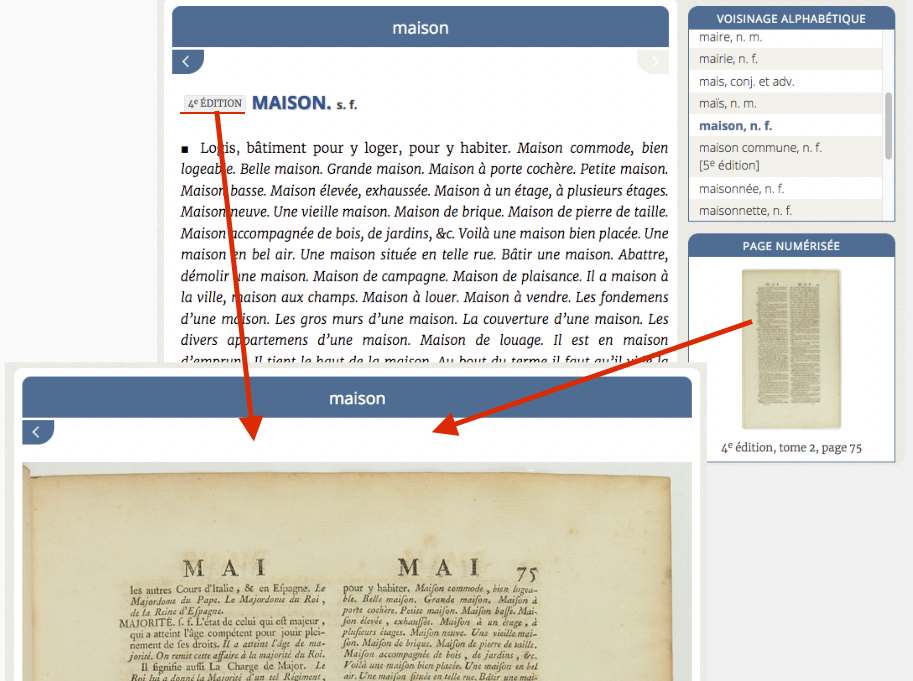
Comment agrandir la taille des caractères ? ⬆
Il suffit d’utiliser les boutons  et
et  , disponibles dans la barre d’outils située à gauche des articles.
, disponibles dans la barre d’outils située à gauche des articles.
Vous pouvez également utiliser ces fonctions pour les tableaux de conjugaison, et pour les notices Dire, Ne pas dire.
 et
et  , disponibles dans la barre d’outils située à gauche des articles.
, disponibles dans la barre d’outils située à gauche des articles.
Vous pouvez également utiliser ces fonctions pour les tableaux de conjugaison, et pour les notices Dire, Ne pas dire.
Sur mobile, ces fonctions sont accessibles en utilisant le bouton  .
.
 .
.Vous pouvez bien sûr utiliser également les fonctions de zoom intégrées au navigateur.
Comment imprimer un article du dictionnaire ? ⬆
Utilisez pour cela le bouton  , disponible dans la barre d’outils située à gauche des articles.
, disponible dans la barre d’outils située à gauche des articles.
Vous pouvez également utiliser cette fonction pour les tableaux de conjugaison, et pour les notices Dire, Ne pas dire.
 , disponible dans la barre d’outils située à gauche des articles.
, disponible dans la barre d’outils située à gauche des articles.
Vous pouvez également utiliser cette fonction pour les tableaux de conjugaison, et pour les notices Dire, Ne pas dire.
Note : cette fonction n’est pas disponible sur mobile.
Comment partager un article du dictionnaire ? ⬆
Utilisez pour cela le bouton  , disponible dans la barre d’outils située à gauche des articles. Sur mobile, cette fonction est accessible en utilisant le bouton
, disponible dans la barre d’outils située à gauche des articles. Sur mobile, cette fonction est accessible en utilisant le bouton  .
.
 , disponible dans la barre d’outils située à gauche des articles. Sur mobile, cette fonction est accessible en utilisant le bouton
, disponible dans la barre d’outils située à gauche des articles. Sur mobile, cette fonction est accessible en utilisant le bouton  .
.Cette fonction vous permet de copier dans le presse-papiers l’adresse (URL) de la page de l’article consulté (ou de la conjugaison, ou d’une notice). Vous pouvez ensuite utiliser cette adresse pour partager la page (par exemple sur les réseaux sociaux), ou bien pour créer un lien hypertexte vers le mot dans le Dictionnaire de l’Académie, dans n’importe quelle application.
Notez que ces liens hypertextes peuvent se référer à un article du dictionnaire dans n’importe quelle édition.
Notez que ces liens hypertextes peuvent se référer à un article du dictionnaire dans n’importe quelle édition.
Voici un exemple de texte utilisant les liens hypertextes vers le Dictionnaire de l’Académie :
Comme le mentionne le Dictionnaire de l’Académie française,
les mots algèbre et abricot sont d’origine arabe.
les mots algèbre et abricot sont d’origine arabe.
Consultez également les conditions générales d’utilisation pour en savoir plus sur les réutilisations possibles des contenus proposés sur le site.
Comment accéder plus facilement au dictionnaire sur mon téléphone ? ⬆
Comme pour n’importe quel site Internet, vous pouvez créer un favori (appelé parfois signet ou marque-page) dans votre navigateur pour le site du Dictionnaire de l’Académie. Pour cela, cliquez sur le menu du navigateur, puis sur Ajouter aux favoris ou sur le symbole correspondant (généralement une étoile du type ☆).
Par exemple :
Par exemple :
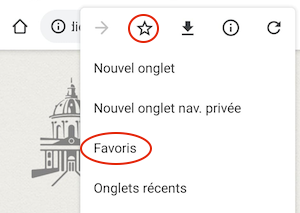
Par la suite, vous pourrez accéder au dictionnaire en utilisant ce favori.
Il existe également une méthode encore plus pratique, c’est de créer un raccourci sur l’écran d’accueil de votre téléphone.
Consulter le petit tutoriel expliquant pas à pas comment procéder.
Avec quels navigateurs le site est-il compatible ? ⬆
Comme pour tous les sites web, il est conseillé d’utiliser les versions les plus récentes des navigateurs qui soient compatibles avec votre système (ordinateur, tablette, téléphone), que vous pouvez toujours télécharger gratuitement. Le site du Dictionnaire de l’Académie est testé et compatible avec ces versions les plus récentes, et sera mis à jour régulièrement en fonction de leurs évolutions.
Plus précisément :
- sur Windows, le site est compatible avec les navigateurs Internet Explorer (version 11 et suivantes), Firefox (version 43 et suivantes), Google Chrome.
- sur Mac, le site est compatible avec les navigateurs Safari (version 9.1 et suivantes), Firefox, Google Chrome, à partir de Mac OS 10.9.5.
- sur iOS (iPhone, iPad), le site est compatible à partir de iOS 9 (juin 2015).
⁂
>revu novembre 2024
